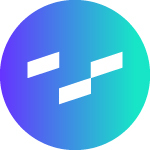Last Updated: 2025-01-31 19:20:47
Curator 101: Notices
Caleb Toews
December 12, 2022
Whether you’re needing to make your users aware of upcoming maintenance, providing updates on site architecture or need to communicate lots of legal restrictions (like Professor Umbridge in 'Harry Potter and the Order of the Phoenix,' but you don’t have the budget for those bulky wall placards,) notices can be a simple yet effective tool for delivering necessary information to your audience. In this article I’ll walk you through creating notices in your Curator portal and how to distribute them most effectively.
Notices provide clear, additional context to a dashboard, or a page, letting your users know that there's important information about the page they're on. While they're more subtle than tutorials they remain ever-present, making sure the information you want to convey is always available:
Creating Notices
Creating a notice in Curator is as simple as choosing a title, entering the desired content and selecting the type of notice to further enhance your user experience by visually indicating the type of information being displayed by color. Need to casually alert your users to upcoming maintenance? Go with a nice neutral “Info” blue. Need to warn your users of impending doom? “Danger” red will likely be your best bet. The 'Notices' section can be found in the backend of your Curator instance under Content > Notices. Here, you can create notices by clicking the “New Notice” button:
Or, you can click in to edit existing notices to edit as needed:
Applying Notices: Local and Global
Once you’ve decided on the language for your notice, you can then choose how and where it will be displayed. In the edit notice screen, you can choose individual pages to display within by checking the box next to that page’s associated menu link:
Or, if you’re in need of notice mass-distribution, just check the box next to “Display on every page” in the notice edit screen. You also have the option to display your notice only on the homepage as well:
Want to learn more about how Curator can improve your analytics user experience? Explore our demo sites or reach out to our team and start unifying your data experience today!

Managing a self-hosted web platform can be time-consuming, costly, and complex. If you’re currently self-hosting Curator, migrating to our SaaS platform can unlock a world of advantages designed to make your analytics experience seamless and hassle-free, freeing your team to create further impact on your business.

Recently, Tableau has been encouraging the use of connected apps for external applications, instead of using trusted tickets. All of Tableau’s recent embedding features require connected apps. Since this only deals with behind the scenes authentication, there is no impact to the end user. In our effort to remain closely aligned with Tableau, Curator is transitioning to only using connected apps.

Curator has added the feature to be able to send mark commenting data to a webhook. With the widespread use of API integration platforms, this really opens the doorway to virtually unlimited use cases.