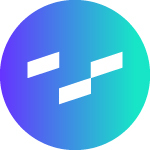Last Updated: 2025-01-31 19:21:03
Sending Data to a Webhook
Josh Cowan
June 5, 2024
Curator has added the feature to be able to send mark commenting data to a webhook. With the widespread use of API integration platforms, this really opens the doorway to virtually unlimited use cases. This can trigger a vast array of other processes such as sending slack messages, emailing clients, account activation, initiating transfers — just to name a few! You could even use it to trigger a process that orders you a pizza! The real potential of this feature is what you can do with it once it leaves Curator.
I know what you’re thinking, “Enough yabbering…how do I start using it?”
Here is a brief overview of the steps, but below is more details on each step:
- Create an API Relay that uses your webhook.
- Create a Data Manager Group that uses the API Relay from previous step.
- Add that Data Manager Group to the specific Tableau Dashboard.
- Now get your webhook on!
First, a few settings need to be enabled within your Curator backend. In the lefthand navigation, go to Settings > Curator > Portal Settings > Features and, in the Functionality section, please enable “Integration Automation” AND “Data Manager.”
Second, you need to add your webhook to Curator. In the lefthand navigation, go to Integrations > Automation > API Relay. To begin using webhooks, you only need to enter a name, URL and enable, “Used in Webhook.” The URL you use here is the endpoint you are sending data to and will be provided by the app you are using. You can make updates to the “Outgoing Request Content” and “Incoming Request Validation” for more complex webhook usage:
Third, you now need to create a Data Manager form. You can get more information on that here. Visit Data Manager > Data Groups and select the group you wish to use. Enable “Send to Webhook” and select which webhook you want to use. This is the “API Relay” you created in the previous step:
Fourth, now you are ready to connect this Data Manager Group to your Tableau Dashboard. Visit Tableau > Dashboards and select the dashboard you wish to use. In the “Mark Commenting” tab, for the Data Manager Group dropdown, please select the group you wish to use, this is the group you created in the previous step.
Fifth, have some webhook fun! Now when a user visits the dashboard, selects a mark, fills out the form — this data will get sent to your webhook.
If you have more questions about managing Curator, or feel the need to get started on your Curating journey, feel free to drop us a line!

Managing a self-hosted web platform can be time-consuming, costly, and complex. If you’re currently self-hosting Curator, migrating to our SaaS platform can unlock a world of advantages designed to make your analytics experience seamless and hassle-free, freeing your team to create further impact on your business.

Recently, Tableau has been encouraging the use of connected apps for external applications, instead of using trusted tickets. All of Tableau’s recent embedding features require connected apps. Since this only deals with behind the scenes authentication, there is no impact to the end user. In our effort to remain closely aligned with Tableau, Curator is transitioning to only using connected apps.