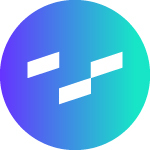Last Updated: 2025-01-31 19:20:47
Curator 101: Keywords and Keyword Pages
Caleb Toews
December 20, 2022
Increasing content discoverability is key to driving analytics user adoption. In this article, I’ll discuss how you can use keywords within your Curator portal to cut down the time that your users spend searching, and take your prized analytic content from lost to found.
Creating Keywords
To create new keywords, navigate to Content > Keywords in the backend of your Curator instance and click the “New Keyword” button. From here, just enter the keyword you would like to create into the corresponding field and check boxes next to the analytic content, pages, files or menu items you would like to attach that keyword to.
Leveraging Keywords and Keyword Pages
Now that you’ve created your keywords and linked them to the appropriate content, this connection can be leveraged to boost content discoverability in a number of ways. Any search element within the portal will now prioritize returning associated content when your users enter existing keywords. Additionally, keywords are a great way to organize and control where content is displayed within your Curator portal.
One of the most useful forms of content organization via keywords is through the use of Keyword Pages. A Keyword Page not only allows you to easily create department-specific landing pages, but it also allows for these pages to be dynamically updated as you add more content to Curator. To create a Keyword Page, first navigate in the Curator backend to Content > Pages and click the “New Page” button.
From here you can click on the blank element within the Page Builder to build out the look and feel of the page with style elements as well as select the type of content you would like to display. To surface content on your page related to specific keywords, first click the “Change Content” button in the element editor and then select the “Tiles” option from the list of web elements. Next you can indicate the type of content to display as “Keywords” within the “Tile Section” of the element editor. Once you have selected the keyword(s) desired, any content related to those keywords will now be automatically displayed in your Curator page.
If you want to explore further, visit our Tableau Accelerators site to see the power of Keyword Pages in action! Want to learn more about how Curator can improve your analytics user experience? Explore our demo sites or reach out to our team and start unifying your data experience today!

Managing a self-hosted web platform can be time-consuming, costly, and complex. If you’re currently self-hosting Curator, migrating to our SaaS platform can unlock a world of advantages designed to make your analytics experience seamless and hassle-free, freeing your team to create further impact on your business.

Recently, Tableau has been encouraging the use of connected apps for external applications, instead of using trusted tickets. All of Tableau’s recent embedding features require connected apps. Since this only deals with behind the scenes authentication, there is no impact to the end user. In our effort to remain closely aligned with Tableau, Curator is transitioning to only using connected apps.

Curator has added the feature to be able to send mark commenting data to a webhook. With the widespread use of API integration platforms, this really opens the doorway to virtually unlimited use cases.