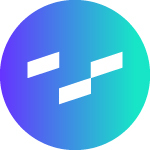Last Updated: 2025-01-31 19:21:03
Curator Tips & Tricks: User Menu Access
Caleb Toews
May 22, 2024
“Why are some of our Curator users getting ‘access denied’ messages on their Curator dashboard pages?” “Did I import the wrong dashboard?” “Is there an extra security setting I need to configure in the backend?” “Why do I always eventually end up with only one sock from all of the pairs that I own?”
If you’ve been a Curator admin for a while, you may have asked yourself questions like this before. When changes happen in your analytics platform, such as workbook reorganization, user group membership alteration, or deprecation of outdated dashboards to make way for the new and improved, they can sometimes result in misalignment with user access architecture in Curator. If you have users reporting access issues, your first stop on the road to resolution should be the User Menu Access button. This feature gives you a snapshot view of any given user’s current menu structure, as well as their permissions status for all the content within that menu. This view allows you to quickly identify any content that needs further attention from your analytics platform admin so that proper access can be restored.
To use this feature, first navigate to the edit user screen by navigating in the Curator backend to Settings > Users > Frontend Users and click into the desired user:
From here, click on the User Menu Access button to bring up the menu permissions view:
If you have more questions about managing Curator, or feel the need to get started on your Curating journey, feel free to drop us a line!

Managing a self-hosted web platform can be time-consuming, costly, and complex. If you’re currently self-hosting Curator, migrating to our SaaS platform can unlock a world of advantages designed to make your analytics experience seamless and hassle-free, freeing your team to create further impact on your business.

Recently, Tableau has been encouraging the use of connected apps for external applications, instead of using trusted tickets. All of Tableau’s recent embedding features require connected apps. Since this only deals with behind the scenes authentication, there is no impact to the end user. In our effort to remain closely aligned with Tableau, Curator is transitioning to only using connected apps.

Curator has added the feature to be able to send mark commenting data to a webhook. With the widespread use of API integration platforms, this really opens the doorway to virtually unlimited use cases.