Last Updated: 2025-01-31 19:20:34
Curator New Feature Spotlight: Updated Guided Tutorials
Matthew Orr
Curator Engineer
March 29, 2022
This post is an update to a previous blog about guided tutorials. This up-to-date post features current features and UI.
You know what they say: a picture is worth a thousand words. Well, when it comes to the guided tutorials feature in Curator, you can either use your thousand words to describe each part of a dashboard, or you can use the new highlight image functionality to build guided tutorials. The choice is yours, but with the popularity of TL;DR (too long; didn’t read) summaries on long articles, I’d lean toward using the feature if I were you.
Using my own advice, instead of typing out a long description of what the guided tutorial functionality can do, I’ll save my aching fingertips and show a simple visual demonstration of it in action:
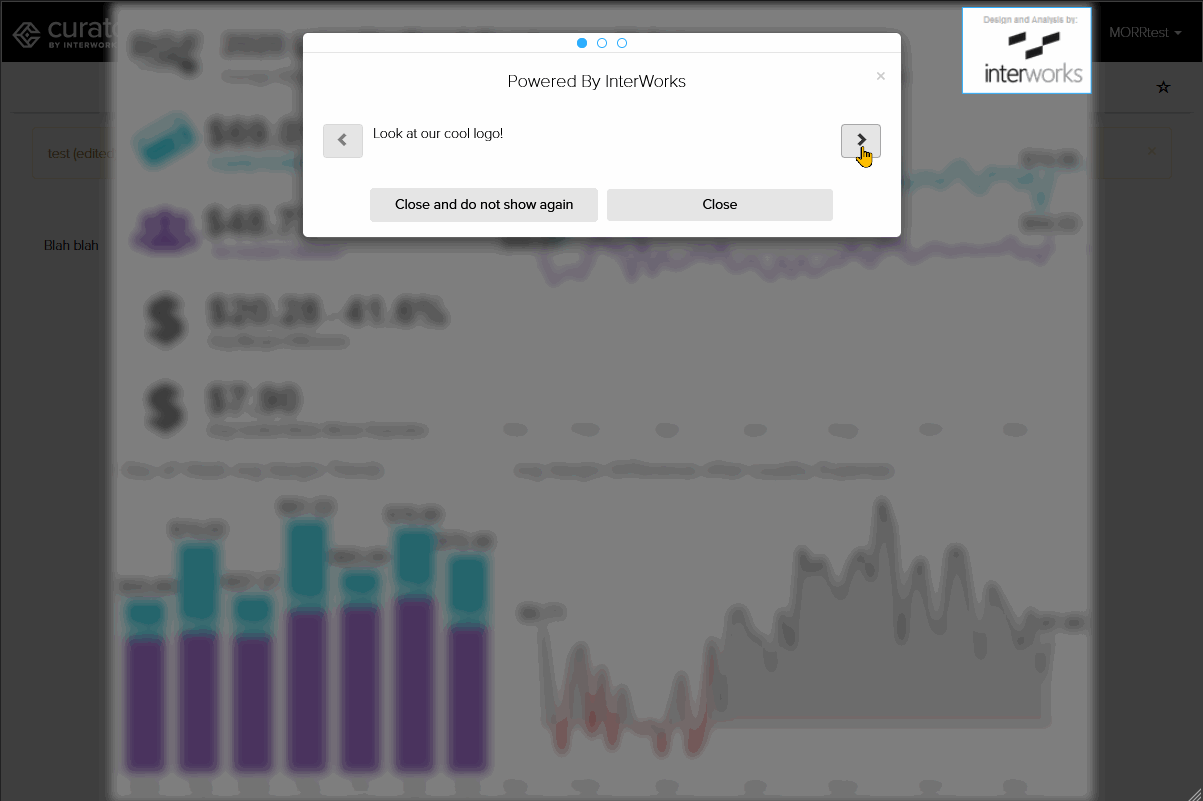
To learn how to create a guided tutorial, here’s a guided tutorial:
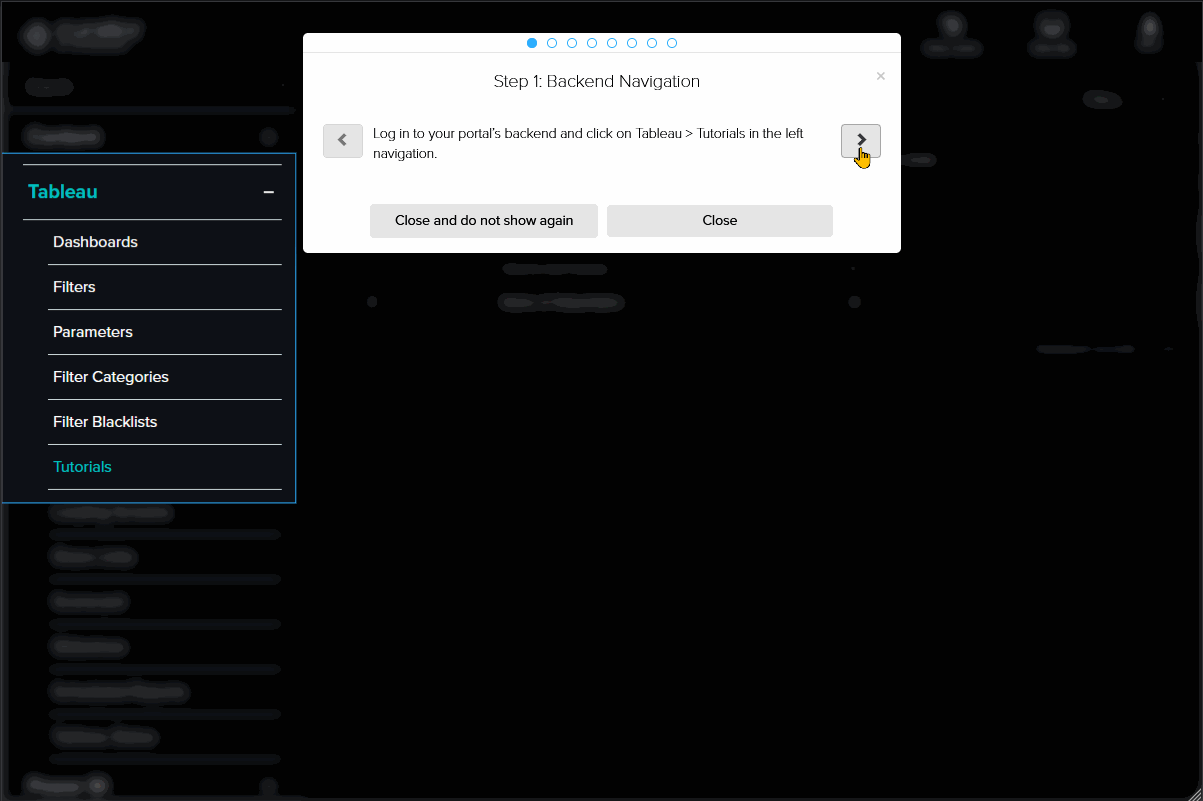
And for those who want to read through the steps as well, here they are:
- Log into your portal’s backend, and click on Tableau > Tutorials in the left navigation.
- Click on the button at the top to add a new tutorial.
- Fill in the various details at the top.
- Click on the button to add a new content item. Each content item will display as a new page/slide of the guided tutorial.
- Fill in the details for the content item and select a screenshot to use as your highlight image. Please note that you’ll need to create this screenshot and upload it to the Backend > Content > Files area if you haven’t already done so.
- Use your mouse to draw a square on the preview image. This square will be used as the highlighted portion of the screenshot.
- Repeat steps 4 through 6 for each page/slide of your guided tutorial. Once you’re happy with it, click the Create button at the top.
- Add your new tutorial to the desired content. For example, you can add it to dashboards by navigating to Tableau > Dashboards > click on your dashboard > Misc tab > Education section > Tutorial dropdown and click Save. Other options include a homepage tutorial, global tutorial or specific pages.

Managing a self-hosted web platform can be time-consuming, costly, and complex. If you’re currently self-hosting Curator, migrating to our SaaS platform can unlock a world of advantages designed to make your analytics experience seamless and hassle-free, freeing your team to create further impact on your business.

Recently, Tableau has been encouraging the use of connected apps for external applications, instead of using trusted tickets. All of Tableau’s recent embedding features require connected apps. Since this only deals with behind the scenes authentication, there is no impact to the end user. In our effort to remain closely aligned with Tableau, Curator is transitioning to only using connected apps.

Curator has added the feature to be able to send mark commenting data to a webhook. With the widespread use of API integration platforms, this really opens the doorway to virtually unlimited use cases.
