Last Updated: 2025-01-31 19:20:28
Curator Feature Spotlight: Org Chart
Justin Lyons
Curator Engineer
July 23, 2021
Note: This feature is currently only available to our Enterprise customers. Reach out to our team to learn more about plan options.
Have you ever thought, “Boy, I’d really like to see the structure of my organization and explore it in a stunning, interactive chart within my instance of Curator by InterWorks”? If you answered “Yes” I have some GREAT news! We’ve added an Org Chart tool to Curator for displaying and interacting with the organizational structure of your company!
This tool is built primarily for taking existing organizational data and displaying it in a beautiful way. It’s powerful in its speed and design, and we’re adding more and more functionality to it all the time. If you have some data and Curator, follow along as we discover what the Org Chart is all about!
Laying a Foundation for the Org Chart
The first step in setting up our Org Chart will be to enable the backbone of the functionality: the Data Manager. The Data Manager is where all the organization data will be stored and read from when rendering the Org Chart. It has heaps of other uses, including building forms, adding comments directly on Marks within your Tableau dashboard and writeback!
Enable the Data Manager by going to the Curator Backend > Settings > Curator > Portal Settings > Features tab, flip the Data Manager switch on, and hit Save:

Refresh the page once the save is complete to reveal the new Data Manager area on the left!
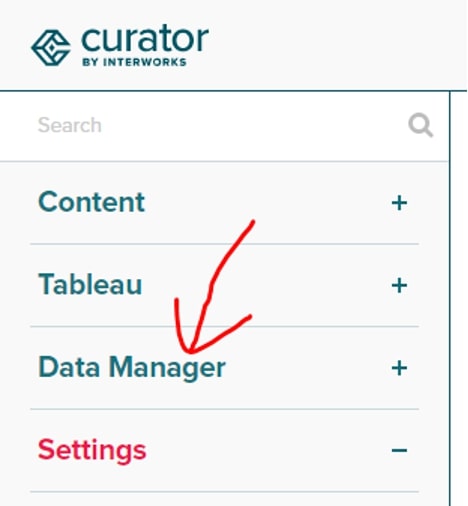
This seems like a good time to provide some term definitions:
- Data Attributes: Think of these as columns in the table your data lives in. You’ll want an Attribute for each column in the data you’ll be ingesting for the Org Chart.
- Data Groups: This is the table that will hold your data. Just as tables contain columns, Groups contain Attributes. Once we’ve created the Attributes for the Org Chart data, we will create a Group that has all of the Attributes attached to it.
- Data Items: These are the rows of your table. Each Item has a value for each Attribute and lives in the Group. You can view, edit and delete these in the Data Manager > Manage Data page.
We are ready to create the structure for our data! Navigate to the Curator Backend > Data Manager > Data Attributes page and click the New Attribute button:
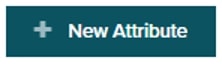
Type in the exact text name for the first/left-most column header from your data in the Attribute Name field. Below is the first row/headers for the Org Chart data I’ll be using. In this case, I’ll type in Current Manager Name for the Attribute Name, spaces and all:

Next, you’ll set the Field Type at the bottom of the page. This will be used to validate the data that we’ll import later. Pro Tip: If you aren’t sure whether an Attribute will only contain letters or only contain numbers, you can use Short Text as a safe bet (numbers can be included in Short Text, but letters can’t be included in Number). Once the Attribute Name and Field Type are set, hit Create. Repeat this process for each column in your Org Chart data.
To finalize the data structure, go to the Curator Backend > Data Manager > Data Groups and hit the New Group button:
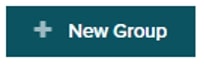
The Name for the Data Group is up to you! I was boring and named mine “Org Chart,” but you can be more exciting, like “Best Company Org Chart.” Below the Name field, you’ll check the box next to each Attribute that is relevant for the Org Chart data. If these are the first Attributes and Group you’ve created, you can probably just hit Select All to save some time! You can skip the rest of the fields and hit Save at the top-right of the screen.
Note: If your Org Chart data isn’t in the CSV format, you’ll want to convert it before continuing!
We can now import some data! Go to the Curator Backend > Data Manager > Manage Data and hit the Batch Import button:
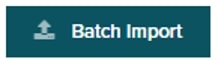
You’ll select your “Best Company Org Chart” in the Group field (or whatever you named your Data Manager Group), click the Choose File button and add the CSV data, and choose the Trim whitespace around strings? if the tool you use to generate data has some superfluous whitespace around the fields. Finally, hit Import!
This will create a queued process that the Curator server will handle, so you can work on other pieces of your Curator while the data is being imported. You’ll see a list of Batch Import processes on this page to see how things are progressing. If any errors occur, they’ll be shown in the “Status” column.
It’s finally time to create our Org Chart! Go to Curator Backend > Data Manager > Org Chart and smash that New Org Chart button!
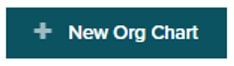
Breakdown of the Org Chart Fields
Below is a closer look at each field in the Org Chart:
- Title: You guessed it! This is the title for your Org Chart. The primary place this will be displayed is in the browser tab displaying the Org Chart on the frontend:

Remember, mine is boring and just named “Org Chart.”
- Data Manager Group: This is the Data Manager Group we created and imported the data to.
- Employee Name Attribute: This is the Attribute name that corresponds to the column in the data for the employee’s name. This will be displayed on the employee’s node in the chart.
- Employee ID Attribute: This is the Attribute name that corresponds to the column in the data for the employee’s ID. This column and the Supervisor ID column will be how the chart knows where to put each employee in the tree.
- Supervisor Name Attribute: This is the Attribute name that corresponds to the column in the data for the employee’s supervisor’s name.
- Supervisor ID Attribute: This is the Attribute name that corresponds to the column in the data for the supervisor’s ID. This column and the Employee ID column will be how the chart knows where to put each employee in the tree.
- Role Name Attribute: This is the Attribute name that corresponds to the column in the data for the employee’s role at the company.
- Who is the top node for the Org Chart?: Enter the name here for who is at the top of the Org Chart (typically a CEO). This needs to match the Employee Name Attribute value of your highest ranking employee.
- Slug: This is the bit at the end of the URL for the page where the Org Chart will be displayed. This will be automatically generated based on the Title field, but you can change it if you’d like!
Whew … that was quite a bit, but with those fields being completed, we now have a functional Org Chart! Here’s what mine looks like:
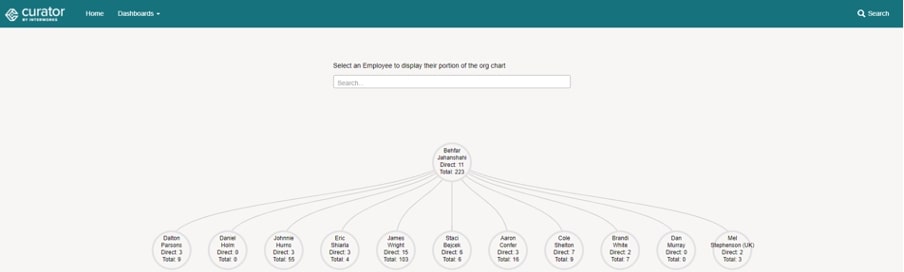
You can click around on the nodes to open the different levels of the chart, or you can use the search bar at the top, like I did to find myself:
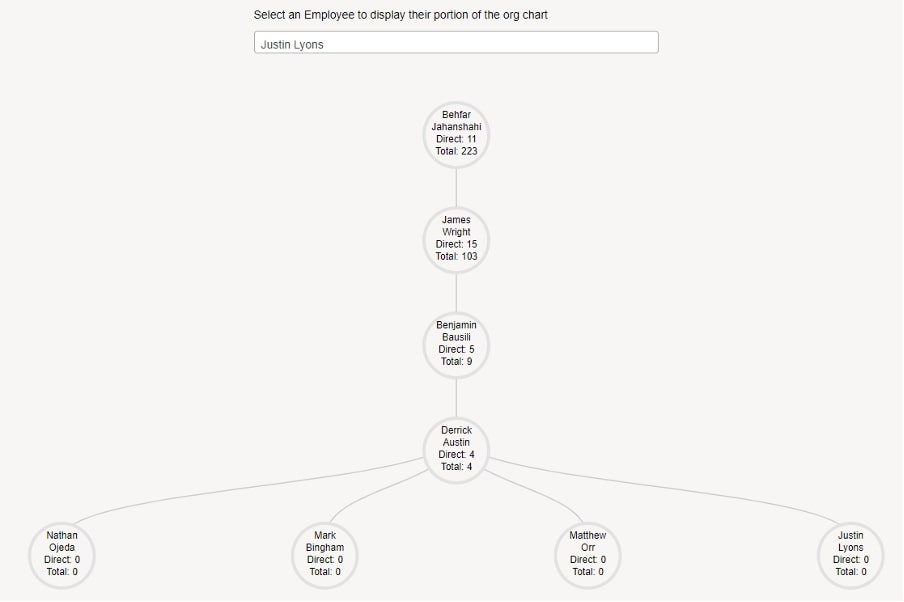
One neat side note is that the last employee you clicked or searched is remembered by appending their name to the browser URL. You can then share this URL with a colleague, so the chart opens right to where you are viewing instead of needing them to navigate and catch up!
Customize Your Org Chart Design
This is great! But it can be so much greater … Let’s look at the design options for the Org Chart:
- What shape should the nodes be?: You can choose a circle (like what I’ve shown above) or a rectangle. The rectangle allows you to show more information in each node.
- How should nodes be named?: You can choose to show the employee’s name or, if you’d like to be a bit more confidential, the employee’s role at the company on the node in the chart.
- Specify any additional attributes to show in each node: (This only appears if the node shape is set to rectangle.) This is where we can add more information to the rectangular nodes. Here’s an example where I’ve added the employee’s department, team name and state they reside in:
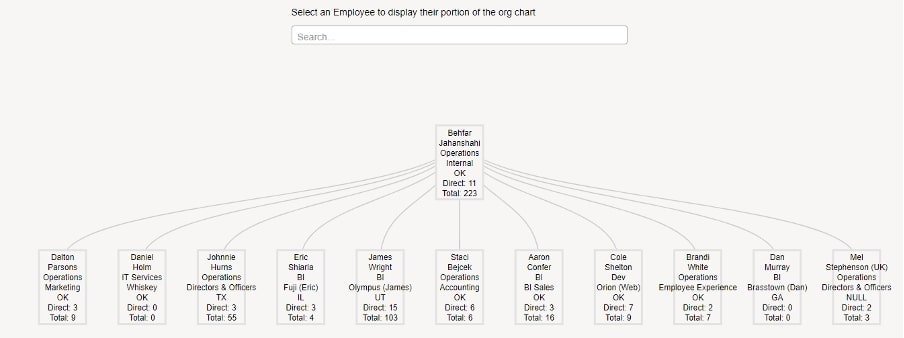
You can see things can get busy quickly, which demonstrates the strength of the circular node: cleanliness.
- Show employee headshot?: This will tell the Org Chart you have URLs in your data and would like to show those images.
- Employee Headshot Attribute: (This only shows if the “Show employee headshot?” switch is on.) This is the Attribute name that corresponds to the column in the data for the employee’s headshot URL. Here is an example with headshots enabled:
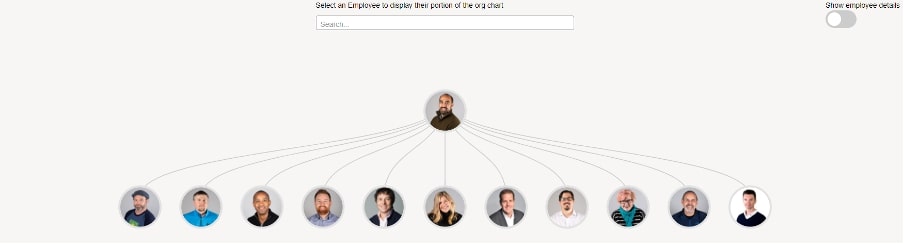
Miss those employee details? Users can flip the switch in the top right to toggle headshots and the employee info.
- Show tooltip on hover with additional employee details?: This will tell the Org Chart you’d like to show a tooltip when hovering over a node. It’s very useful if you’re wanting to display employee details without making the chart look too busy.
- Attributes to show in tooltip: (This only appears if the tooltip option is flipped on.) Add any Attributes here you’d like to appear in the tooltip. Here is an example where I’ve moved the Attributes from the rectangular node to the tooltip:
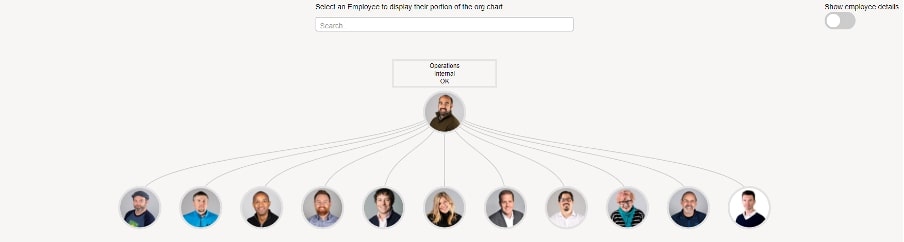
Note: my cursor is hovering over the top node, Behfar Jahanshahi.
- Color employee nodes by attribute?: This allows us to add some pops of color! The intention is adding a visual way to differentiate each employee. The most common use cases are coloring by employee department and full-time vs. part-time. Here’s an example with the color added:
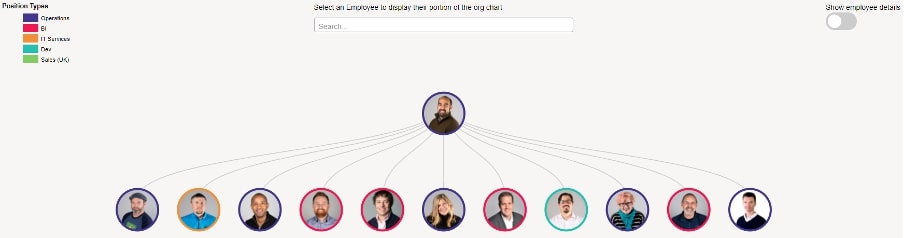
Ah, so much better! Also, notice the legend at the top-left corner to help viewers know what the color means.
- Specify any additional attributes for the search bar to parse (default is only employee name): This adds Attributes/columns that the search will parse. Sometimes you don’t know the employee’s name but know their department, so this can be handy!
Now that our Org Chart is looking spiffy, we can look at some added functionality in the Editing tab of the Org Chart’s settings:
- Which Tableau User Groups can edit?: While the Org Chart is more for reporting pre-determined organization data, we do have some light editing tools. There is an Edit button and a Delete button that become visible on each node:
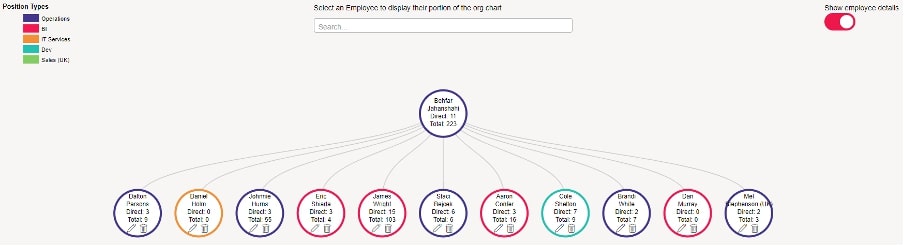
The Edit button will show a pop-up window with the employee’s relevant details, which can be changed and saved. The Delete button will give a confirmation message before sending the node into oblivion.
Note: The Edit and Delete buttons are omitted from the top node because changing those details could easily break the underlying data and leave the Org Chart blank.
Obviously, you don’t want just anyone to be able to edit or delete employees from your Org Chart, so you can choose specific Tableau Groups to give these privileges to.
- Fields to show in edit Form: By default, only the name, role and supervisor Attributes are shown in the edit form. You can use this field to add additional Attributes to the form.
- PDF Download: Sometimes the browser’s print functionality doesn’t quite hit the mark with visualizations like this, so we’ve added a PDF download option for a much more visually appealing download of the chart.
- PDF Download Watermark: The data being revealed on the Org Chart could be sensitive, so it’s important to make it known this shouldn’t be shared. Whatever text is added to this field will be slapped over the chart in the PDF:
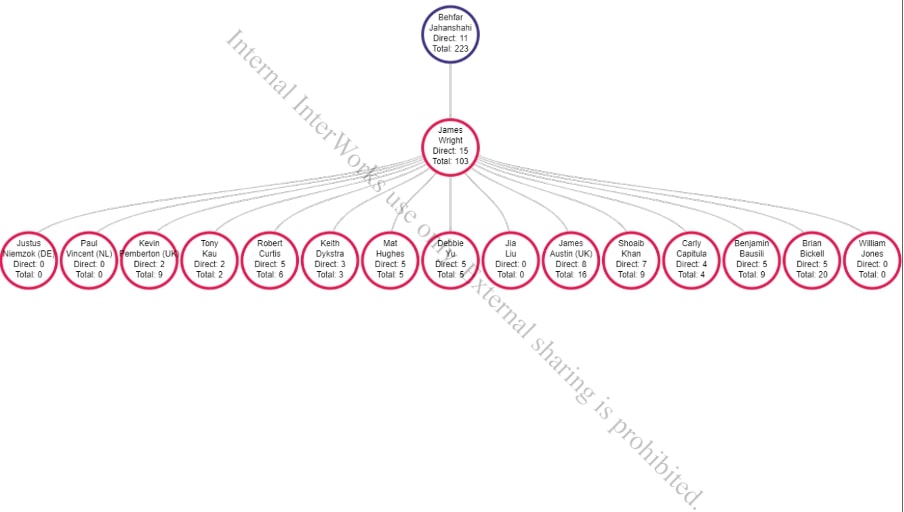
- CSV Download: This will generate a CSV containing data for the visible nodes, as opposed to the full data the Org Chart is running on. The button for this, as well as the PDF download, will be in the top-right corner of the Org Chart page:
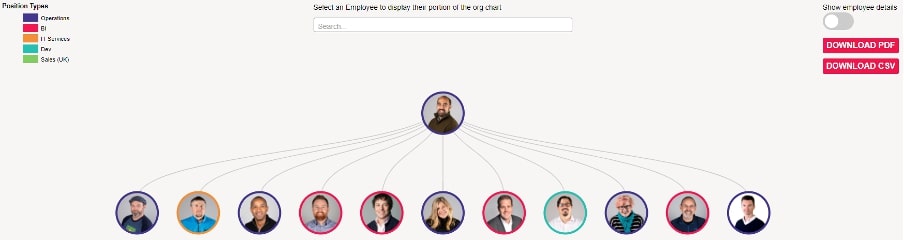
And that’s it! That’s everything (currently) there is to know about the Curator Org Chart! We’re always looking to expand the functionality of this tool and hope it serves your company well. If you have any questions about this functionality or anything else Curator, don’t hesitate to reach out!

Managing a self-hosted web platform can be time-consuming, costly, and complex. If you’re currently self-hosting Curator, migrating to our SaaS platform can unlock a world of advantages designed to make your analytics experience seamless and hassle-free, freeing your team to create further impact on your business.

Recently, Tableau has been encouraging the use of connected apps for external applications, instead of using trusted tickets. All of Tableau’s recent embedding features require connected apps. Since this only deals with behind the scenes authentication, there is no impact to the end user. In our effort to remain closely aligned with Tableau, Curator is transitioning to only using connected apps.

Curator has added the feature to be able to send mark commenting data to a webhook. With the widespread use of API integration platforms, this really opens the doorway to virtually unlimited use cases.
