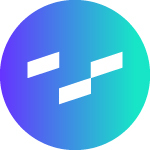Last Updated: 2025-01-31 19:20:52
Curator 101: Tiles
Josh Cowan
March 8, 2023
Alright, gather your plumbing gear because we are talking tiles! They are one of the most versatile page builder tools and I’m here to walk you through how to leverage all that you can. We will skip over some of the straightforward tiles such as Tableau Dashboard, Pages and files. We will be focusing on external URLs, menu keywords and manual tiles. With a little trowel and error, and patience with my puns, you will be a master in no time!
External URLs
These are pulled directly from any menu items that are links to… drumroll please… external URLs! Anytime you create an external link in the navigation, you can leverage that into a tile. Now, I know what you are thinking, “Mr Curator Guru, what if I want to use external URLs as tiles but I don’t want them in the menu?” Luckily, we have a way to create menu items that will not appear in the navigation. If you go to the Curator backend > Content > Reorder Navigation, then select “Expand All”. This will give you the overall hierarchy of your menu items, with all its nested levels. Anything thing that is in-line with the Main Menu (or whatever you have set in Themes) is considered a separate menu structure and will not be visible (if you have created separate menus for group overrides, this is done the same way):
So, you can create a new menu link, call it “External URLs” (for originality's sake) and set the link type to dropdown placeholder. Using our nifty nest buttons, or drag and drop, reorder it until it’s in line with "Main Menu." You can verify this by clicking “collapse all” on the "Navigation Reorder" page, and only the top-level menu items will show (so you want "Main Menu" AND "External URLs" to show). Now, you can create as many external links as you need and nest them under this External URL dropdown. When you create tiles and select External URLs as the content type, all of these will miraculously become tiles. But wait, there’s more! You can still add custom thumbnails to these tiles by adding them directly to the menu item:
Menu
What menu tiles offer is a bit more straight forward, but we will go over them since it can offer additional ways to engage end users. Creating menu tiles essentially allows you to create tiles from menu items. You can choose from any level of nested menu items and all items nested within, will become tiles. Just like with external URLS, if you want menu tiles but don’t necessarily want them visible in the menu, you can do the same process to create a parent menu item and move it in line with main menu.
This might be utilized for a couple of different reasons. One reason might be that you want to provide multiple opportunities to show users what content you have available, or you want to highlight a specific set of dashboards but due to how they are organized they might be hidden within a menu. Perhaps users are more visually focused and better able to determine which dashboard they want by the image of the thumbnail rather than simply the title. Opting for menu titles does not need to be elegant or fancy, it could just be that it’s easier for you to organize content this way rather than manually selecting tiles (manually selecting tiles…what’s that? Don’t worry, we will get there!)
Keywords
Now onto everyone’s favorite type of key… a keyword! It’s likely you might already be using keywords to associate dashboards and various content. Now it’s easy to “unlock” them as tiles! When creating tiles, first select “Content Type,” then for “Content to Display,” select "Keywords:"
You can even mix and match keywords in one set of tiles or organize multiple tile elements This gives you tremendous control over what content is most accessible to your users. Since you can pick and choose which content is associated to a keyword, you have endless possibilities
Manual Selection
Finally, manually selection gives you the freedom to hand pick tiles. You can add as many tiles as you like and can choose from any of the link types. If you enter text in the first field, it will override and become the title for this tile. Continue making you selection from the dropdowns and add as many manually selected tiles as you need:
If you want to reach out about your tiles, drop us a line. Now, go make Mario and Luigi proud, tilers!

Managing a self-hosted web platform can be time-consuming, costly, and complex. If you’re currently self-hosting Curator, migrating to our SaaS platform can unlock a world of advantages designed to make your analytics experience seamless and hassle-free, freeing your team to create further impact on your business.

Recently, Tableau has been encouraging the use of connected apps for external applications, instead of using trusted tickets. All of Tableau’s recent embedding features require connected apps. Since this only deals with behind the scenes authentication, there is no impact to the end user. In our effort to remain closely aligned with Tableau, Curator is transitioning to only using connected apps.

Curator has added the feature to be able to send mark commenting data to a webhook. With the widespread use of API integration platforms, this really opens the doorway to virtually unlimited use cases.