Last Updated: 2025-01-31 19:20:31
Branding & Embedding Tableau Online Dashboards
Stefanie Niemzok
Curator Engineer
November 2, 2021
Administrating a whole Tableau Server and taking care of upgrades can be scary. Or maybe after reading through Tony’s convincing arguments to make the move to the cloud, you’ve begun using Tableau Online. If so, you’ll have your Tableau Online set up in no time.
But now, what if you are thinking the Tableau Online user interface looks nothing like your brand? What if you don’t want to reveal that Tableau is behind your data magic and prefer to maintain some mystery? Does the navigation between your dashboards make sense to your end users, or might they need some training to find their way around? There's also no option to provide your users with additional files or materials. If you’re faced with these questions and frustrated by them, embedding your Tableau Online dashboards is the way to go. It means you’re able to display your great analytics through your own website where you’re in full control of logos, colors, fonts, navigation – you name it.
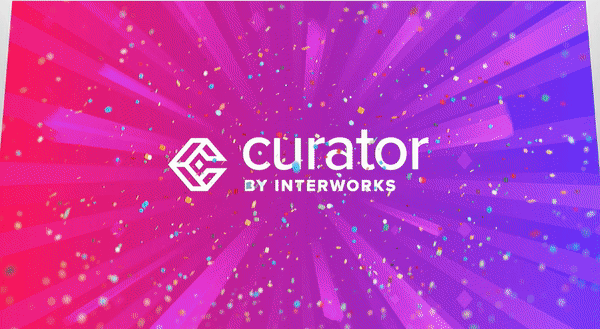
Above: A sampling of what embedded dashboards can look like
Increase user adoption by providing an intuitive navigation, adding necessary documents and branding your dashboards and everything around it! Similar to Tableau Server, embedding your dashboards is pretty straightforward by using the share link. However, to ensure a great user experience, you probably want to implement Single Sign-On (SSO) to save your user pains in needing to log in several times during a single session.
Authentication and SSO
When seamlessly embedding your dashboards hosted on Tableau Online, you need to make a decision about how to authenticate your user in your web application and Tableau Online. This means that selecting Tableau as Authentication Type in the Tableau Online settings is not an option as it cannot be used to authenticate your application. This is because Trusted Tickets are not available for Tableau Online as of now. However, there are a couple of options for authentication with SSO that you need to decide between:
- SAML
- Google (using OpenID Connect)
- Salesforce (also using OpenID Connect)
If you already have an authentication mechanism in place and it matches one of the above, that's an easy call. If not, consider the options wisely.
To increase your application’s security and the security of your data, you should enable multi-factor Authentication (MFA). This is, of course, possible for Tableau Online and will actually be a safety requirement from February 1, 2022 onwards. So go ahead and set it up sooner rather than later to be on the safe side.
Curator: An All-in-One Solution
If you do not have the developers or the budget to let everything be custom developed, explore Curator's possibilities. We have a great two-minute intro video and a spotlight on some of the amazing features that are already built in.
Embedding Tableau Online is very easy with Curator. Once you have your Curator installed and ready to connect to your dashboards, we have all the required information in our documentation. Your Tableau Server URL will be your Tableau Online URL, something like https://dub01.online.tableau.com. Make sure the Service Account you want to use it at least a Site Admin Explorer. If you’re seeing an error message now, don’t be afraid. Scroll to the bottom of the documentation. Using Tableau Online, you’ve actually bought a site on a very big Tableau Server, so select Custom Tableau Tableau Server and specify the name.

Wonderful! You successfully connected your Curator to your Tableau Online site, but this setup would present your users with an additional login screen once they navigate to a dashboard. Knowing this topic would come up, you wisely chose your authentication mechanism being one of the three mentioned above. Tableau has excellent documentation on connecting the Tableau Online portion to SAML systems such as Azure AD, OneLogin, PingOne and Okta. Make sure that you select Single Sign-on with SAML as the DefaultAuthentication and Authenticate using an inline frame in order to allow authentication through the iframe embed in the Tableau Online Settings > Authentication tab. Any dashboard user whose Authentication Type is set to Single sign-on with SAML will have a smooth experience on your Curator. Find more details on Tableau Online Setup here.
Now, to set up your Curator using SAML as well, go to Settings > Tableau Server Settings > Authentication and select SAML. If you want support on what information is required to introduce your SAML Identity Provider (IdP) to Curator, we have a step-by-step guide ready for you (if you are not using Okta, start at step 4).
Curator As Your Free Identity Provider
If none of the above IdPs meet your needs or you do not want to set up an additional system, feel free to use Curator as your source of authentication. This allows you to manage your users through Curator. To set this up, simply set your Authentication under Settings > Tableau > Tableau Server Settings to Curator Users and hit Save. Now, configure your Tableau Online to use Curator as the IdP.
Note: This is recommended if you need an IdP only for Tableau Online and Curator. In case you want to hook in other apps, a more robust SAML provider is a better option.
Follow the steps in this guide and use Curator as your IdP. Once you are at the Externalsteps, switch over to the Curator backend and:
- Navigate to Settings > Tableau > SAML IdP. If you cannot see that option yet, refresh the page to make it appear.
- Enter the required information from Tableau Online and Download the SAML Metadata.
- Head back to Tableau Online to finish the setup.
Test your connection from the Tableau Online site to see that everything works fine and you can switch your existing users authentication to SAML. To do this:
- Navigate to Tableau Online users.
- Check all relevant users and click the ellipsis. Select Authentication > SAML.
- Just make sure your Curator Service Account is authenticating with Tableau (Reminder: that’s the account you used to connect your Curator backend to your Tableau Online). Otherwise, your Curator backend will not be able to log into Tableau Online and retrieve information from there.
Now, you are ready to create and manage your users in Curator.
And, of course, you can set up MFA for Curator as well. Here is a quick demo of what that looks like; it’s a simple toggle in the backend.
Are you curious to learn more about how Curator can help you in embedding your Tableau Online? Please reach out! We’d be happy to talk about any questions you have.

Managing a self-hosted web platform can be time-consuming, costly, and complex. If you’re currently self-hosting Curator, migrating to our SaaS platform can unlock a world of advantages designed to make your analytics experience seamless and hassle-free, freeing your team to create further impact on your business.

Recently, Tableau has been encouraging the use of connected apps for external applications, instead of using trusted tickets. All of Tableau’s recent embedding features require connected apps. Since this only deals with behind the scenes authentication, there is no impact to the end user. In our effort to remain closely aligned with Tableau, Curator is transitioning to only using connected apps.

Curator has added the feature to be able to send mark commenting data to a webhook. With the widespread use of API integration platforms, this really opens the doorway to virtually unlimited use cases.
