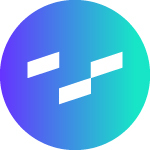Last Updated: 2025-01-31 19:20:38
Curator 101: Custom Fonts
Caleb Toews
June 24, 2022
The ability to utilize custom fonts is one of many Curator features that allow you to provide a unique and cohesive experience for your users. Whether you use a standard web-safe font, a proprietary font you use company-wide to maintain brand identity, or you have internal users that would feel much more comfortable if you only used a font with ogre ears attached to all the capital letters like in the Shrek film franchise logo—whatever font you might need, bringing them into your Curator instance is quick and easy!
To get started, first navigate to the Content section of the navigation menu in the backend of your Curator instance. From there, select Fonts in the drop-down menu, which will bring you to the Fonts page where you can view and select existing fonts or bring in new ones:
All Curator instances come preloaded with 16 fonts, including the industry-standard websafe fonts. If desired, you can hide these websafe fonts from the global view, but they cannot be removed:
To add a new font to your library, first click the New Font button:
From here, you can enter the title for your new font, as well as select whether you’ll be using an External URL ...
… or if you’ll add a font file (or files) to bring in a custom font. Google’s fonts website is a great resource for linking to or downloading new font files btw.
When uploading new font files, just click the Add New Item button to upload files individually:
If you have multiple files, just toggle on Batch add Font Files and select all the files that you would like to upload for that font family:
After you’ve completed these steps, click the Create button, and your new font is now available to use in Curator! Available fonts can be accessed in the Settings > Curator > Portal Settings > Styles:
Or inside a Text Element type on the Page Builder:
To learn more about how you can customize the analytics experience for your users, check out this post on styling and branding as well, and keep your eyes peeled for the release of new features!

Managing a self-hosted web platform can be time-consuming, costly, and complex. If you’re currently self-hosting Curator, migrating to our SaaS platform can unlock a world of advantages designed to make your analytics experience seamless and hassle-free, freeing your team to create further impact on your business.

Recently, Tableau has been encouraging the use of connected apps for external applications, instead of using trusted tickets. All of Tableau’s recent embedding features require connected apps. Since this only deals with behind the scenes authentication, there is no impact to the end user. In our effort to remain closely aligned with Tableau, Curator is transitioning to only using connected apps.

Curator has added the feature to be able to send mark commenting data to a webhook. With the widespread use of API integration platforms, this really opens the doorway to virtually unlimited use cases.